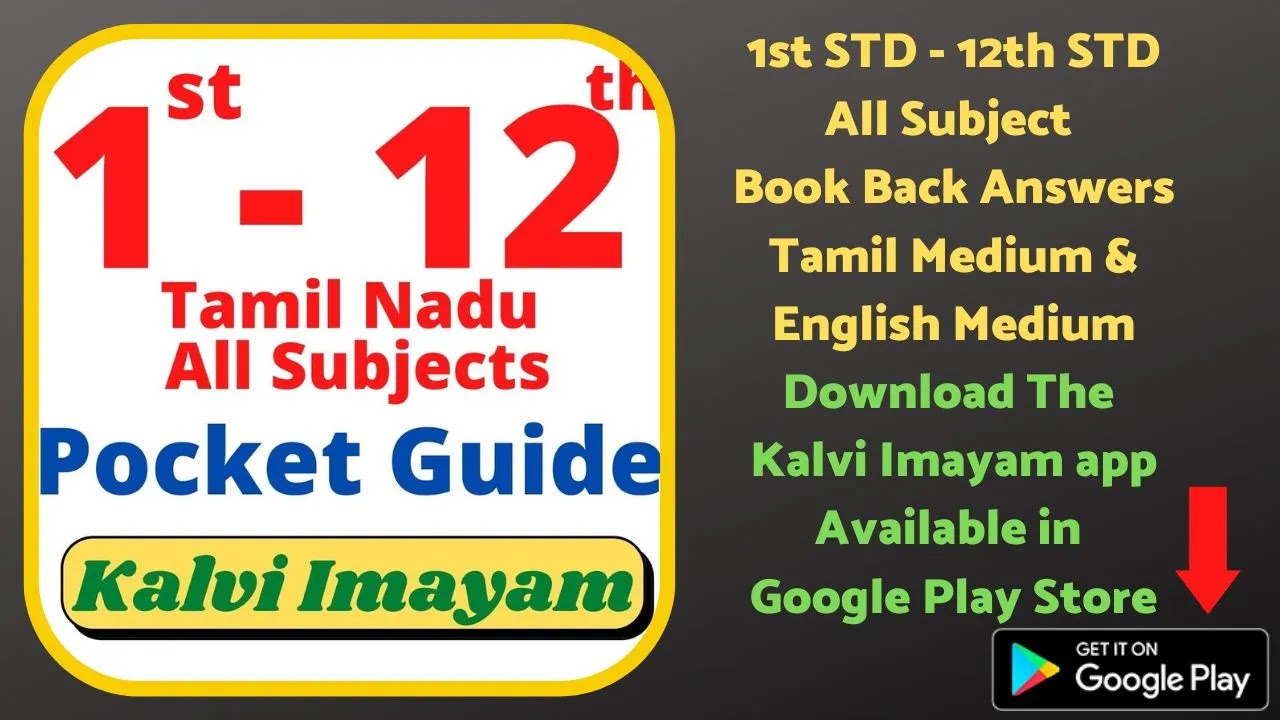7th Science Guide Term 1 Unit 7
7th Standard Science Term 1 Unit 7 கனிணி காட்சித் தொடர்பு
7th Standard Science Unit 7 கனிணி காட்சித் தொடர்பு Tamil Medium Guide Book Back Question and answers. 7th Science All Unit Book Back Answers Guide. 7th STD All Subject Text Book Download pdf. 7th Science Physics, Chemistry, Biology Guide Book in Answers. Class 1 to 12 All Subject Guide.

7th Science Guide Term 1 Unit 7 கனிணி காட்சித் தொடர்பு
I. சரியான விடையைத் தேர்வு செய்யவும்:
1. அசைவூட்டம் எதற்கு உதாரணம்.
- ஒலித் தொடர்பு
- காட்சித் தொடர்பு
- வெக்டர் தொடர்பு
- ராஸ்டர் தொடர்பு
விடை : காட்சித் தொடர்பு
2. போட்டோஷாப் மென்பொருளை அதிகம் பயன்படுத்துபவர்கள் யார்.
- ஆசிரியர்
- மருத்துவர்
- வண்ணம் அடிப்பவர்
- புகைப்படக் கலைஞர்கள்.
விடை : புகைப்படக் கலைஞர்கள்.
3. மைக்ரோசாப்ட் போட்டோ ஸ்டோரியில் நமது படங்களை பதிவேற்ற பயன்படுத்தபடும் தெரிவு எது?
- BEGIN A STORY
- IMPORT PICTURES
- SETTINGS
- VIEW YOUR STORY
விடை : IMPORT PICTURES
4. கணிணியில் உருவாக்கப்பட்ட தோற்றங்களை உண்மையான உருவம் போல் காட்டுவது கீழ்கண்டவற்றுள்எது?
- இங்க்ஸ்கேப்
- போட்டோ ஸ்டோரி
- மெய்நிகர் தொழில் நுட்பம்
- அடோபி இல்லுஸ்ட்ரேட்டர்
விடை : மெய்நிகர் தொழில் நுட்பம்
5. படப்புள்ளிகளை அடிப்படையாகக் கொண்டு உருவாக்கபடுபவை யாவை
- ராஸ்டர்
- வெக்டர்
- இரண்டும்
- மேற்கண்ட எதுவுமில்லை.
விடை : ராஸ்டர்
6. சின்னங்கள் உருவாக்கப் பயன்படுத்தப்படும் மென்பொருள் எது?
- போட்டோஷாப்
- இல்லுஸ்ட்ரேட்டர்
- வெக்டார் வரைகலை
- போட்டோ ஸ்டோரி
விடை : வெக்டார் வரைகலை
II. பொருத்துக
- அசைவூட்டப் படங்கள் – 3D
- ராஸ்டர் – காட்சித் தொடர்பு
- வெக்டர் – படப் புள்ளிகள்
- மெய்நிகர் உண்மை – மைக்ரோசாப்ட் போட்டோ ஸ்டோரி
- காணொளிப் படக்கதை – இல்லுஸ்ட்ரேட்டர்
விடை : 1 – ஆ, 2 – இ, 3 – உ, 4 – அ, 5 – ஈ
III. விடையளிக்க
1. ராஸ்டர் வரைகலைப் படங்கள் என்றால் என்ன?
- ராஸ்டர் வரைகலை மூலம் உருவாக்கப்பட்ட படம் (IMAGE) ஆனது ஒரு உருவத்தைக் கோப்பு அல்™லது தரவு முறையில் அப்படியே பதிவு செய்வதாகும்.
- படங்கள் பொதுவாக இருவகைப்படும். அவை வெக்டர் மற்றும் ராஸ்டர் ஆகும்.
- ராஸ்டர் (RASTER GRAPHICS) வரைகலைப் படங்கள் படப்புள்ளிகளை (PIXELS) அடிப்படையாகக் கொண்டு உருவாக்கப் படுபவை.
- நிழற்படக் கருவி (camera) மூலம் எடுக்கப்படும் படங்களும், வருடி (SCANNER) மூலம் பெறப்படும் படங்களும் இவ்வகையைச் சார்ந்தவை.
- இவ்வகைப் படங்களைப் பெரிதாக்கிப் பார்க்கும் போது அவை செவ்வக அடுக்குகளாகத் தெரியும்.
2. இருபரிமாண மற்றும் முப்பரிமாணப் படங்கள் பற்றி எழுதுக?
- படங்கள் நீளம் மற்றும் அகலம் ஆகிய இரு பரிமாணங்களை மட்டுமே கொண்டிருக்கும்
- ஆனால் முப்பரிமாணப் படங்கள் நீளம், அகலம் மற்றும் உயரத்தையும் கொண்டிருக்கும். இரு பரிமாண படங்கள் நம் கண்முன்னே நம் நிகழ்உலகில் தோன்றவது போல இருக்கும்
3. ராஸ்டர் மற்றும் வெக்டர் வரைகலை படங்களை வேறுப்படுத்துக?
|
ராஸ்டர் வரைகலை |
வெக்டர் வரைகலை |
|
1. ராஸ்டர் வரைகலைப் படங்கள் படப் புள்ளிகளை (PIXELS) அடிப்படையாகக் கொண்டு உருவாக்கப் படுபவை. |
கணிதத்தின் அடிப்படையில் வெக்டர் படங்கள் உருவாக்கப் படுபவை |
|
2. இவ்வகைப் படங்களைப் பெரிதாக்கிப் பார்க்கும் போது அவை செவ்வக அடுக்குகளாகத் தெரியும். |
எவ்வளவு பெரிதாக்கினாலும் அதன் துல்லியத் தன்மைமாறாது. ராஸ்டர் படங்களை விட அளவில் மிகக் குறைந்தது வெக்டார் படங்கள். |
|
.png (Portable Network Graphics) jpg or .jpeg (Joint Photographics Experts Group) |
.eps (Encapsulated Post Script) |
4. மைக்ரோசாப்ட் போட்டோ ஸ்டோரி மூலம் படக்கதை காணொளி ஒன்றை எவ்வாறு உருவாக்குவாய்?
- இந்த மென்பொருள்மூலம் நமது புகைப்படங்களைக் காணொளியாக எளிதில் மாற்றுவதற்கு நாம் முதலில் நமது புகைப்படங்களை வரிசைப்படுத்திக் கொள்ள வேண்டும், மேலும் அதற்கான இசையையும் தேர்ந்தெடுத்து தனிக் கோப்பில் வைத்துக் கொள்ள வேண்டும்.

படி 1:
மைக்ரோசாப்ட் போட்டோஸ்டோரி செயல்பாட்டைத் திறந்து, அதில் BEGIN A NEW STORYஎன்பதைத் தேர்வு செய்து NEXT என்பதைக் கிளிக் செய்யவும்.

படி 2:
அடுத்ததாகத் தோன்றும் திரையில் IMPORT PICTURE என்பதைக் கிளிக் செய்தால் நம் கணினியில் உள்ள கோப்புகள் தோன்றும். அதில் ஏற்கனவே காணொளிக்காகச் சேமித்த புகைப்படங்களைத் தேர்ந்தெடுக்கவும், படங்களில் திருத்தங்களைச் செய்யவும் அதில் வசதிகள் உண்டு. தேவையெனில் திருத்தங்களை மேற்கொண்டு NEXT என்பதைக் கிளிக் செய்யவும்.

படி 3:
இப்போது ஒவ்வொரு படத்திற்கும், பொருத்தமான சிறு சிறு உரைகளை உள்ளிடலாம். பின்னர் NEXT என்பதைக் கிளிக் செய்து, திரையில் உள்ள படங்களுக்கு அசைவூட்டம் கொடுக்கவும். கதையினை ஒலிப்பதிவு செய்யவும் வசதி உள்ளது. அதனை முடித்தபின் NEXT என்பதை கிளிக் செய்யவும்.
படி 4:
கதைக்குப் பின்னணி இசையை இணைக்க SELECT MUSICமூலம் இசைக் கோப்பைத் தேர்ந்தெடுத்த பின்னர் NEXT என்பதை கிளிக் செய்யவும்.

படி 5:
அடுத்த படியாக நமது கதைக்கான பெயரையும், அது சேமிக்கப்பட வேண்டிய இடத்தையும் தேர்வு செய்து, பின்னர் SETTINGS மூலம் காணொளியின் தரத்தினை மாற்றிக் கொள்ளலாம்.

படி 6:
இதோ நமது காணொளி தயாராகி விட்டது. தோன்றும் திரையில் VIEW YOUR STORY என்பதைக் கிளிக் செய்தால் நமது காணொளியினைக் காணலாம்.